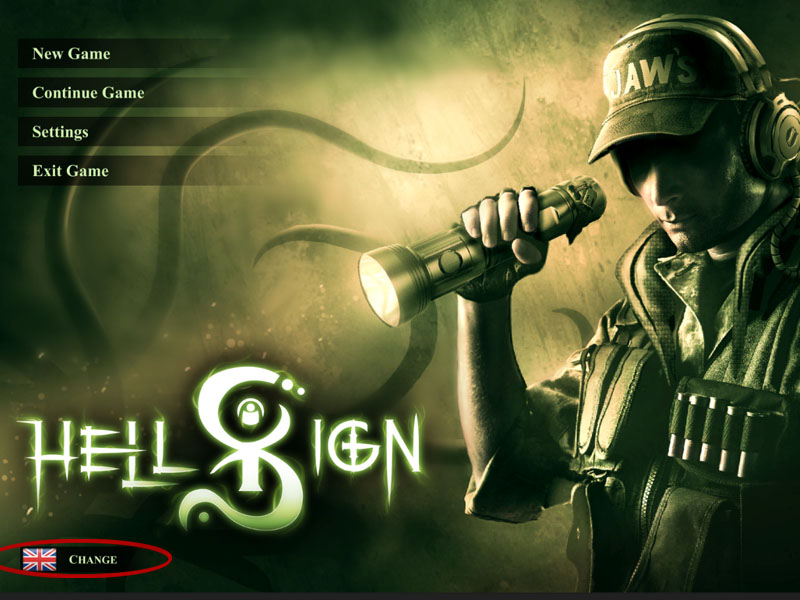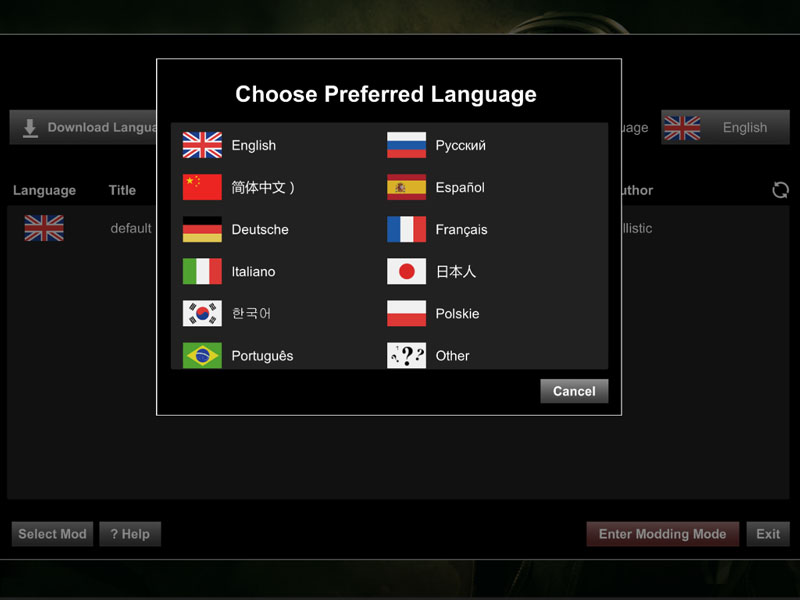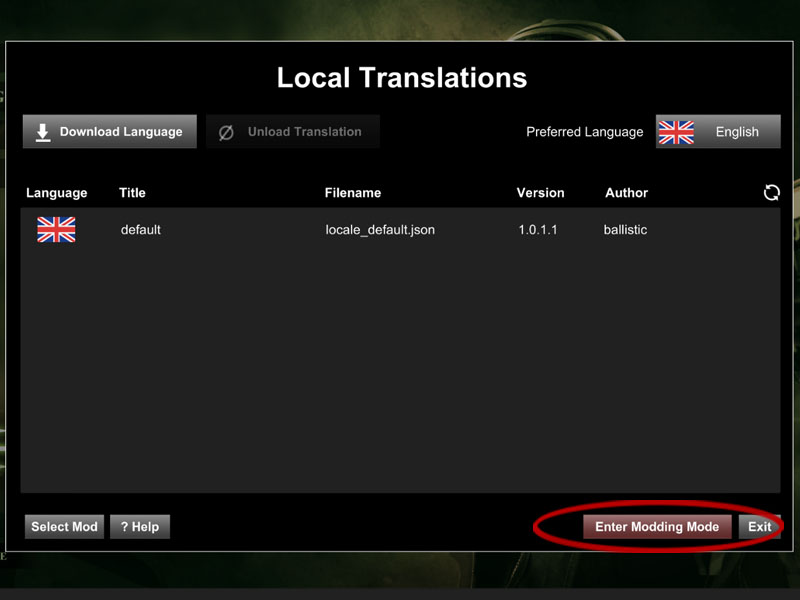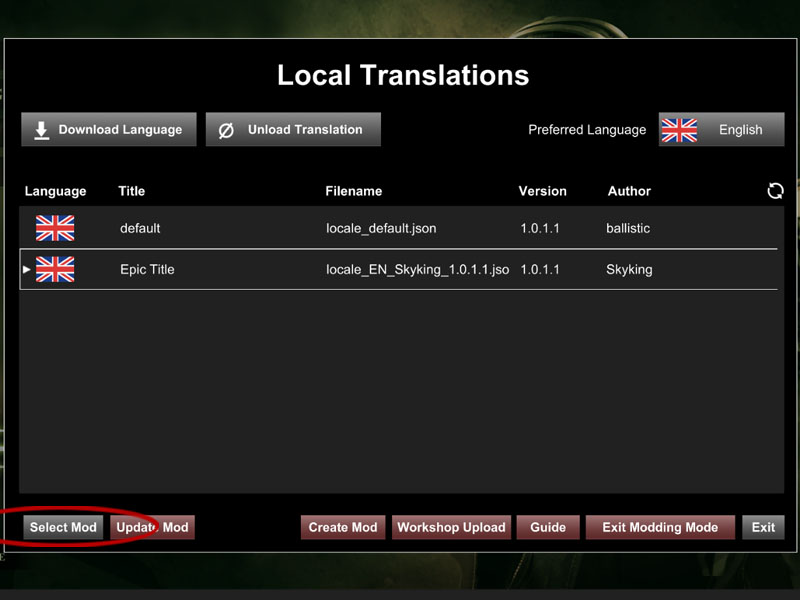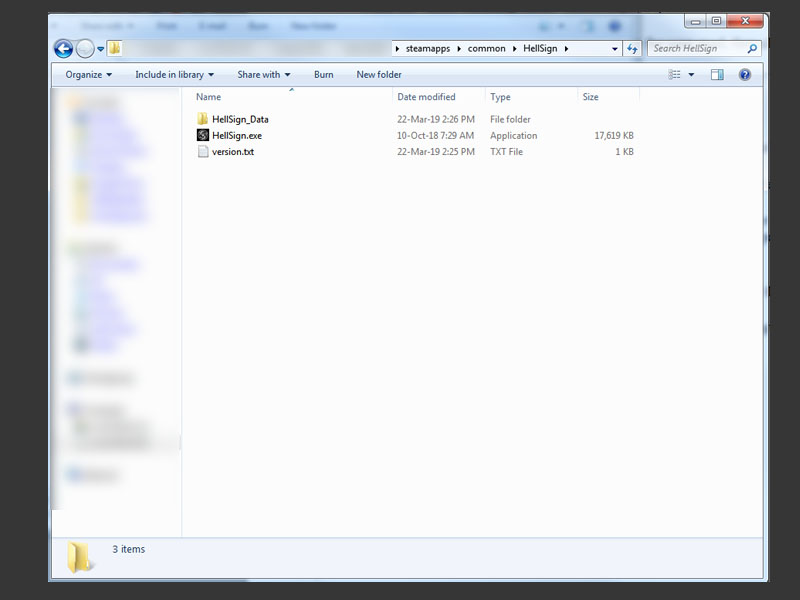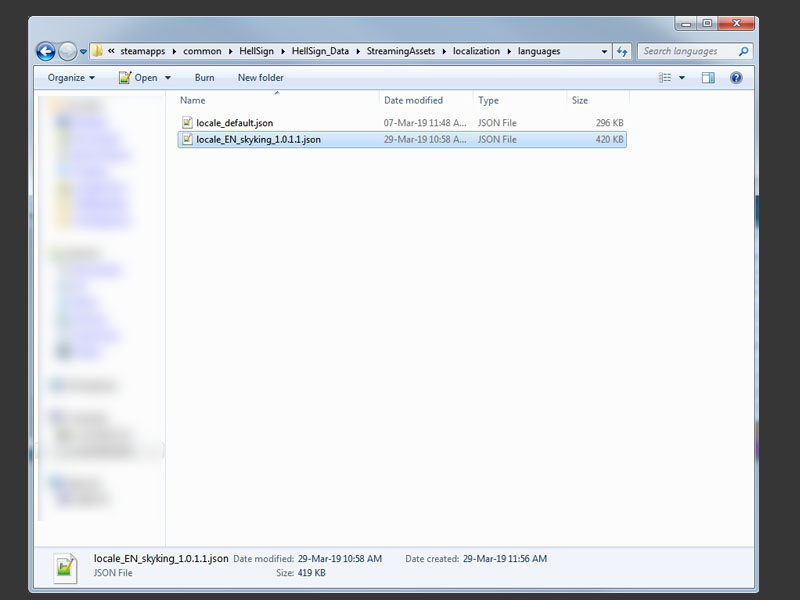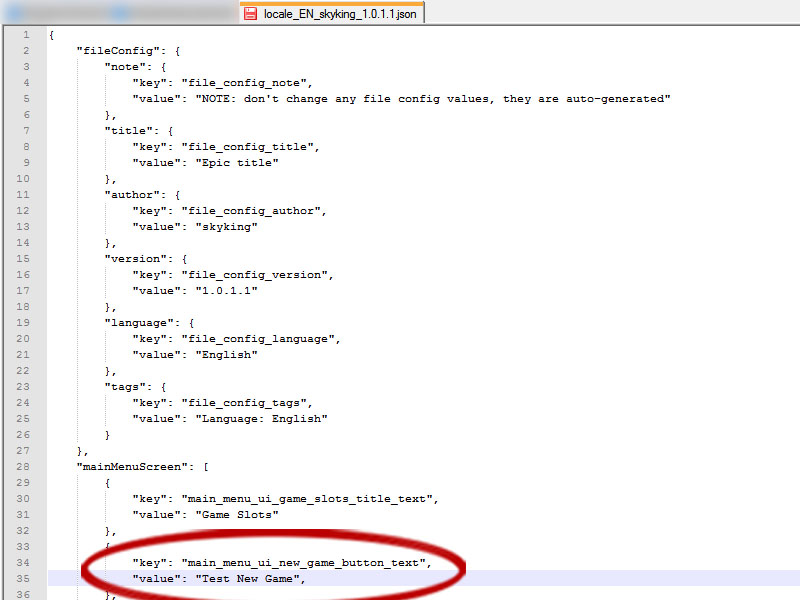Difference between revisions of "Working with Translation Files"
Jump to navigation
Jump to search
(Created page with "== Working with Translation Files == If you have created a translation file and are ready to start translating it, follow the steps below. If you have not yet created a Trans...") |
|||
| Line 38: | Line 38: | ||
''Note, the refresh button will not work in every case, so if you change an entry in the Translation file and it isn't refreshing, try exiting and re-entering the menu. If this is still not working, you will have to unload and re-load the mod from the Local Translations window to see any updated entries.'' | ''Note, the refresh button will not work in every case, so if you change an entry in the Translation file and it isn't refreshing, try exiting and re-entering the menu. If this is still not working, you will have to unload and re-load the mod from the Local Translations window to see any updated entries.'' | ||
| − | Continue to [[Uploading_Translation_Files| | + | Continue to [[Uploading_Translation_Files|Uploading Translation Files]] |
| − | Back to [[Creator_Guide| | + | Back to [[Creator_Guide|Creator Guide]] |
Revision as of 00:21, 2 April 2019
Working with Translation Files
If you have created a translation file and are ready to start translating it, follow the steps below. If you have not yet created a Translation file, please refer to Creating Translation Files.
- Lanch HellSign.
- In main menu screen you will see a language selector at the bottom left (figure 1), click this selector.
- A window will popup prompting you to select your desired language (figure 2), click the language you want the game to appear in (English in this demo).
- Click the “Enter Modding Mode” button (figure 3).
- Select the Translation file that you want to edit/test with (figure 4) and then exit the Local Translations window.
- In your file explorer, navigate to the directory that you downloaded the game to (see figure 5 for reference).
- You will find the created Translation file in the following directory (..\HellSign_Data\StreamingAssets\localization\languages\) (see figure 6).
- Open this file (locale_EN_skyking_v1.0.1.0.json in my case), and edit it as you see fit (changed the 'new game' menu button text in the example (figure 7)).
- Go back to HellSign and press the refresh button at the top right of the screen (figure 8), the “New Game” button should now show “Test New Game”.
Note, the refresh button will not work in every case, so if you change an entry in the Translation file and it isn't refreshing, try exiting and re-entering the menu. If this is still not working, you will have to unload and re-load the mod from the Local Translations window to see any updated entries.
Continue to Uploading Translation Files
Back to Creator Guide